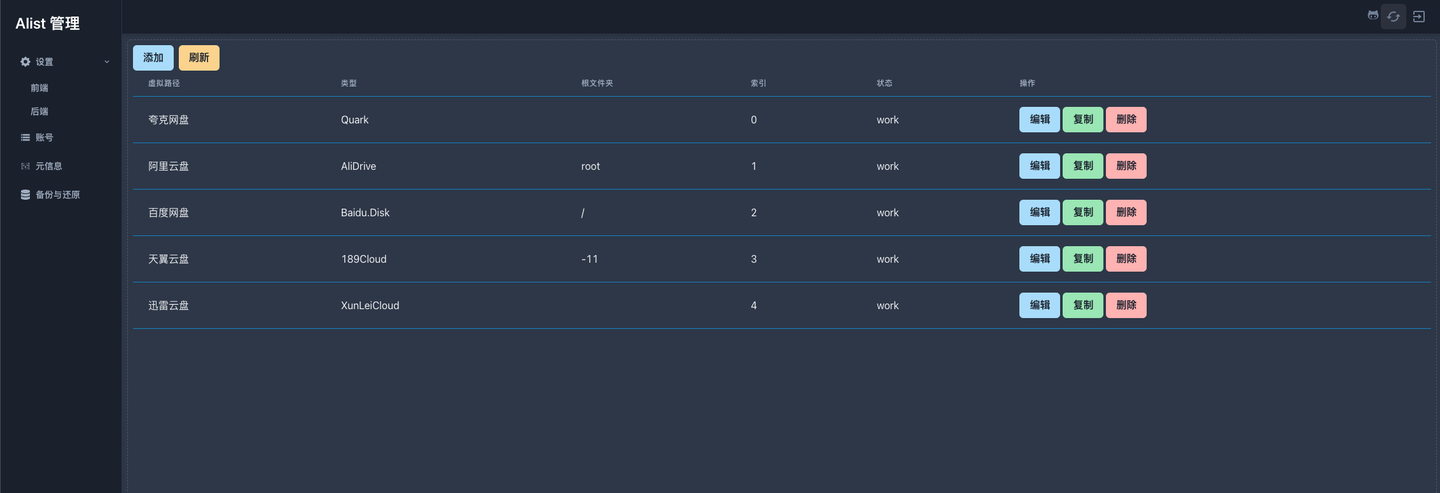
极空间本地通过Alist挂载各家网盘教程(装载Alist篇)
极空间升级了新固件之后,由于新版极空间系统的WebDav挂载功能跟我们之前发布过的zx5253和messense的阿里云盘的WebDav挂载镜像访问策略发生了冲突,由此发布了新一版的极空间挂载各家网盘的教程:
具体BUG内容和复现方法请看:坚叔Evan:极空间Z4更新固件后挂载阿里云盘WebDav的BUG注意事项
所以今天我就来讲一个新的极空间Z4挂载各家云盘的方案
本方案支持以下网盘:
阿里云盘 百度网盘 夸克网盘 迅雷网盘 天翼云盘 OneDrive 谷歌云盘 123云盘 蓝奏云
PikPak 闪电盘 亚马逊盘 Teambition 分秒帧 和彩云 YandexDisk
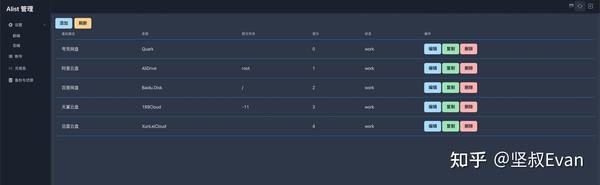
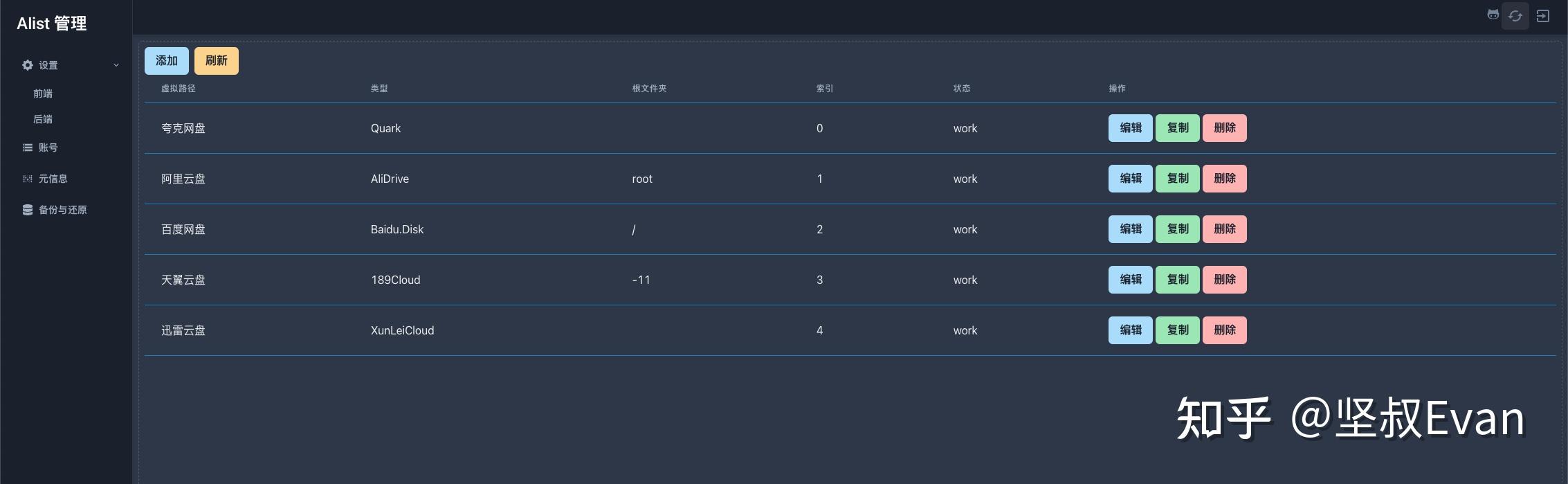
码字不易,喜欢我的教程欢迎各位多多评论,各位的支持是我更新的最大动力
也欢迎各位可以加我微信讨论:ajisna
破解类教程容易被和谐,欢迎大家关注我的公众号防走丢:坚叔Evan
打开Docker仓库,搜索
xhofe/alist
选择latest点击下载
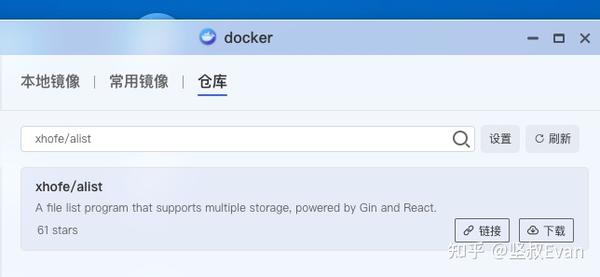
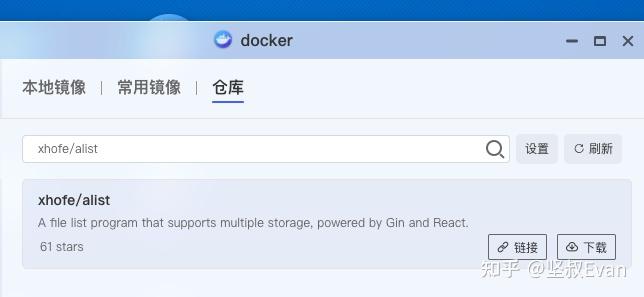
下载完成以后双击打开我们的镜像
直接来到文件夹路径
新建一个Docker文件夹
Docker文件夹下新建一个Alist文件夹
Alist文件夹下新建一个data文件夹
选中data文件夹
装载路径填
/opt/alist/data
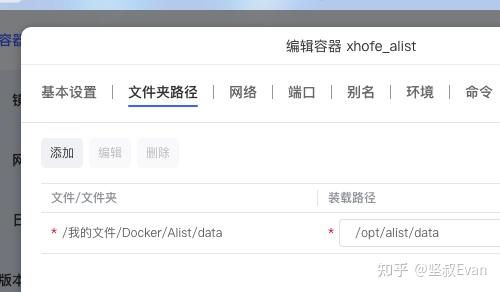
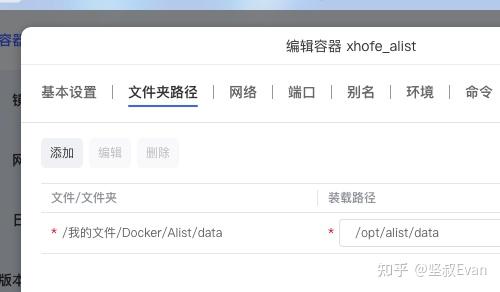
来到端口
本地端口填
8890
容器端口填
5244
然后点应用
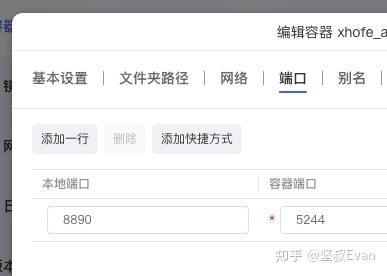
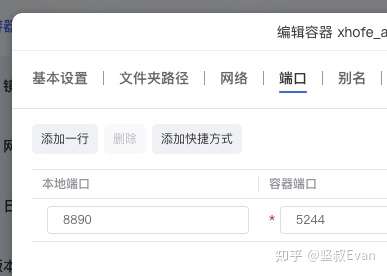
容器建好以后,立马打开我们刚刚建好的容器日志
(注意,一定要快!不然一分钟之后容器建立成功就只能到历史日志里去找了)
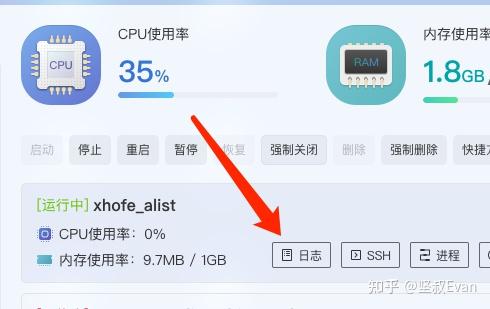
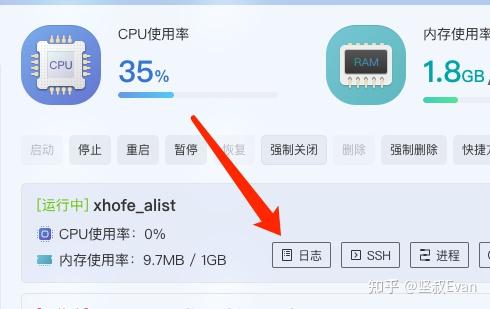
记好Initial password: 后面这行密码
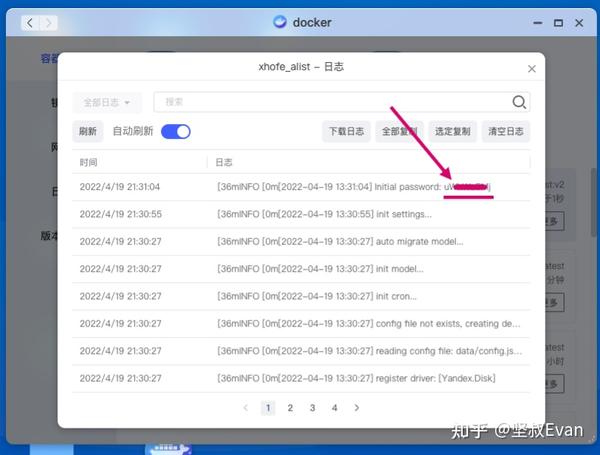
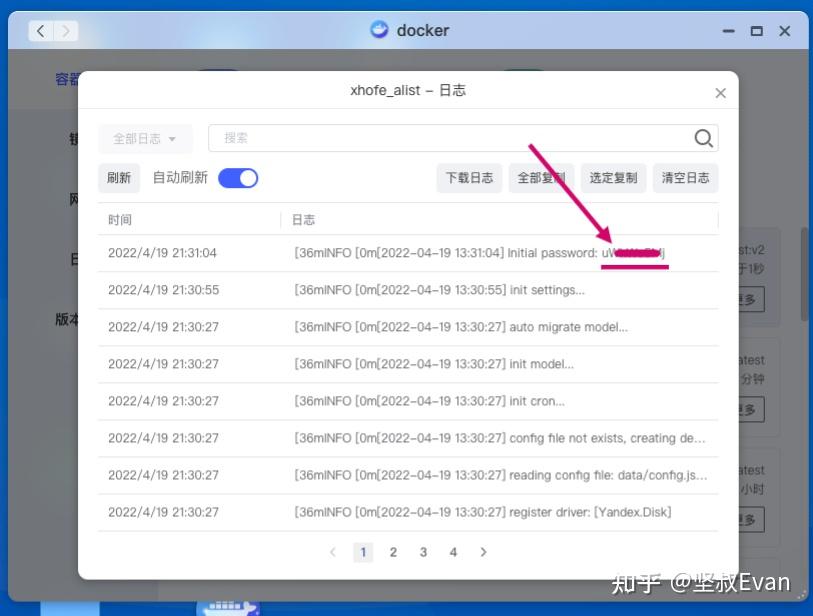
关闭日志,然后等待两分钟
新建一个网页,输入以下网址
进入Alist
把刚刚复制好的密码输入到密码框中
点登录
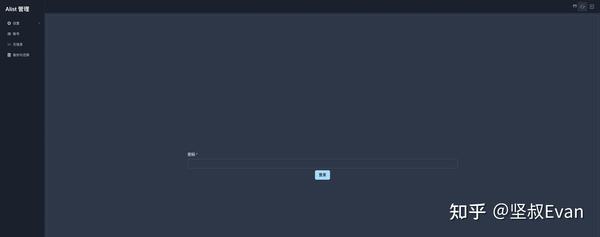
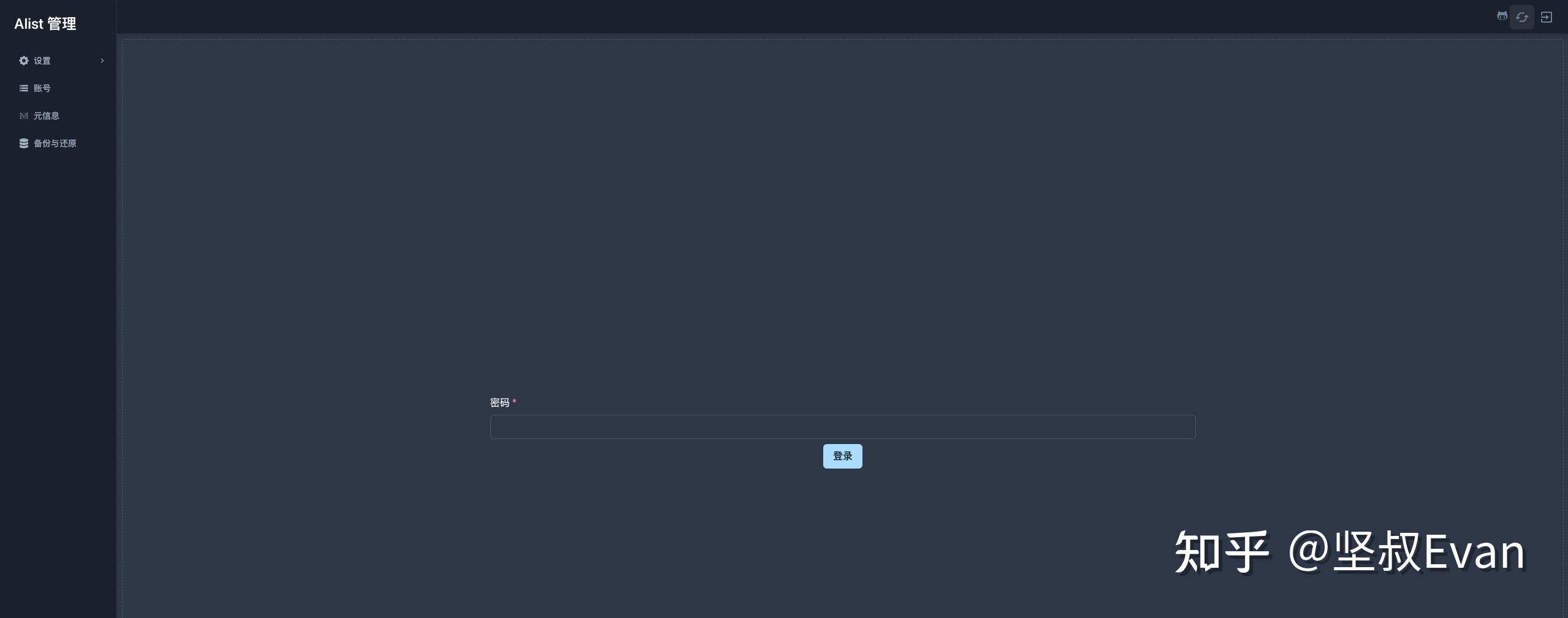
然后点开左侧的设置
点击设置下的后端
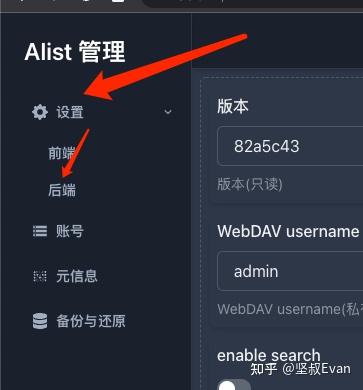
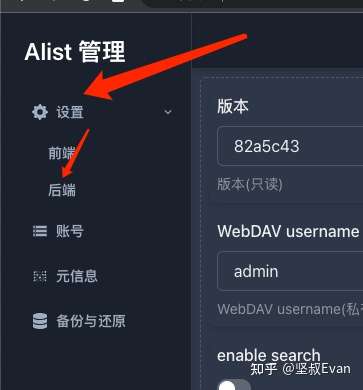
第一个密码填自己想要设定的Alist后台密码
第二个WebDav password填自己想要设定的WebDav密码
(建议两个密码设为相同的密码以防遗忘)
如我这里举例子
均填123456
然后点右侧的保存
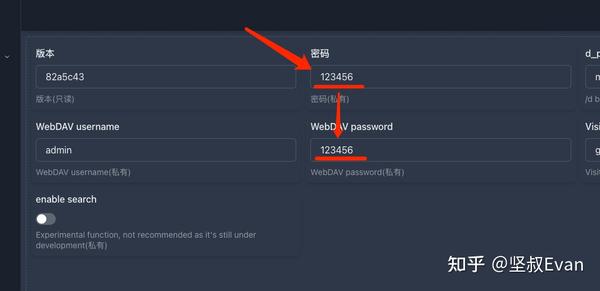
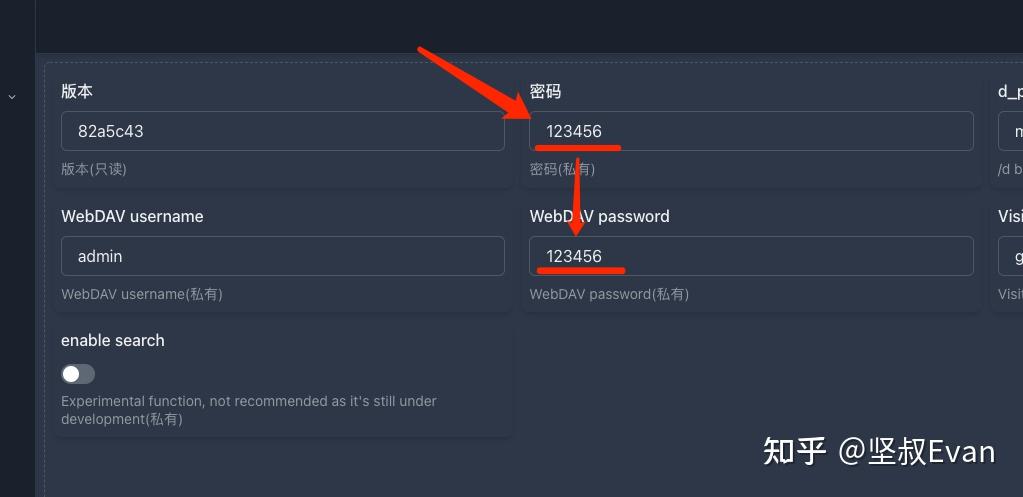
然后我们点左侧的账号
输入我们新设定的Alist后台密码后进入账号
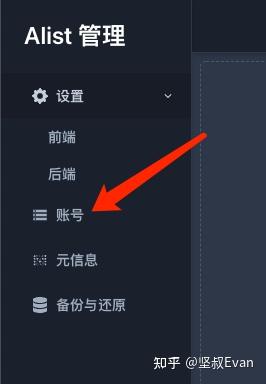
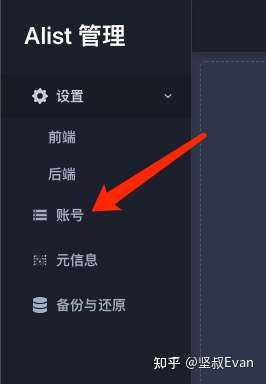
后面就是各网盘挂载的分步骤操作了,请选择自己需要挂载的网盘点击分支教程:
阿里云盘篇:坚叔Evan:群晖/极空间本地挂载阿里云盘教程
天翼云盘篇:坚叔Evan:群晖/极空间本地挂载天翼云盘教程
百度网盘篇:坚叔Evan:群晖/极空间本地挂载百度网盘教程
夸克网盘篇:坚叔Evan:群晖/极空间本地挂载夸克网盘教程
迅雷云盘篇:坚叔Evan:群晖/极空间本地挂载迅雷云盘教程
PikPak篇: 坚叔Evan:群晖/极空间本地挂载PikPak教程
码字不易,喜欢我的教程欢迎各位多多评论,各位的支持是我更新的最大动力
也欢迎各位可以加我微信讨论:ajisna
破解类教程容易被和谐,欢迎大家关注我的公众号防走丢:坚叔Evan
更多教程可以点入我的导航页进行查看:坚叔Evan:教程导航页


评论区